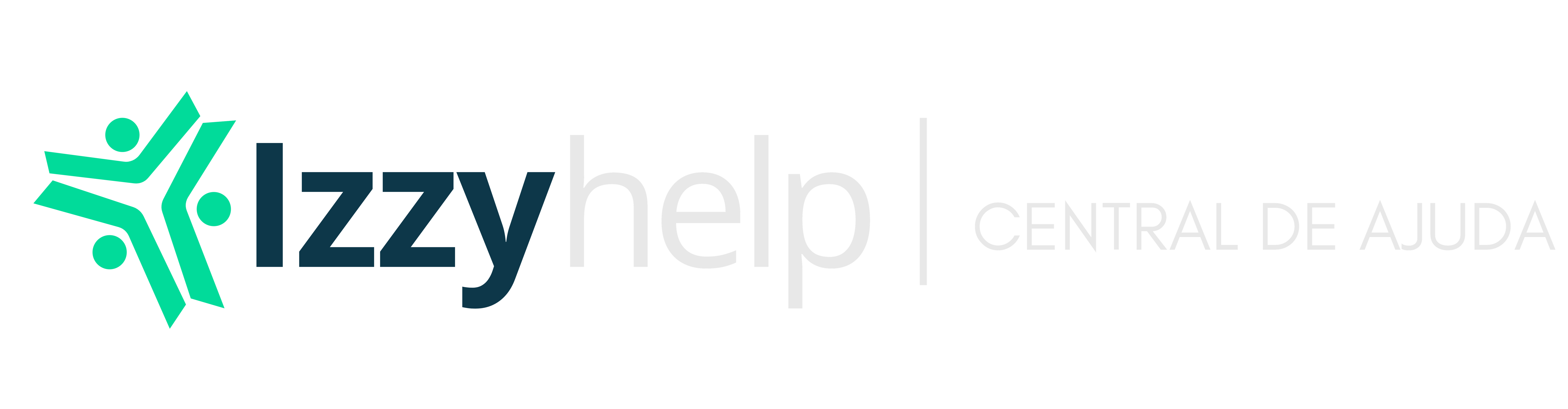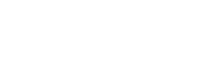“Também conhecido como inventário de estoque rotativo, o balanço de estoque envolve a contagem, classificação e identificação contínua de todos os itens e produtos armazenados. Em outras palavras, trata-se de um processo em andamento com um caráter preventivo.
O balanço geral do seu estoque pode impactar diretamente os resultados das vendas, influenciando positivamente os lucros ou resultando em prejuízos. Portanto, um balanço estável é fundamental para prever e evitar possíveis despesas desnecessárias. No IzzyWay, oferecemos dois tipos de balanço que você pode fazer, sendo eles: O balanço simples e o Balanço realizado completo.
A partir deste ponto, você seguirá o passo a passo na realização do balanço do seu estoque no IzzyWay.”
Balanço Simples
Passo 1. Clique F2 e digite Balanço.
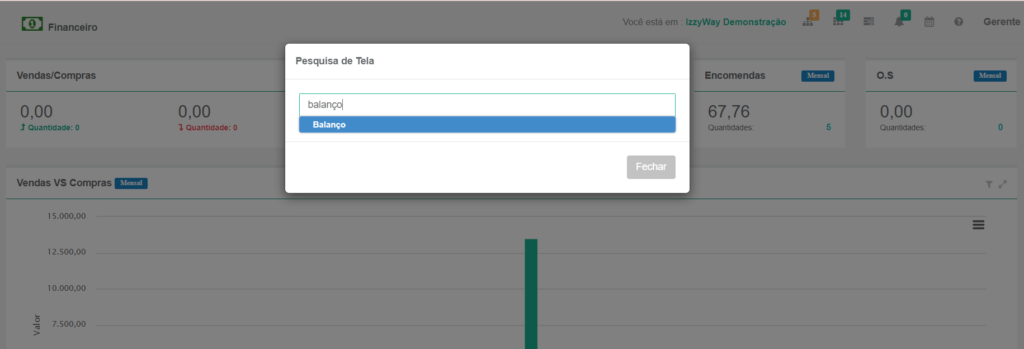
Passo 2: Clique em Novo e em seguida clique em Simples para fazer um balanço simples.
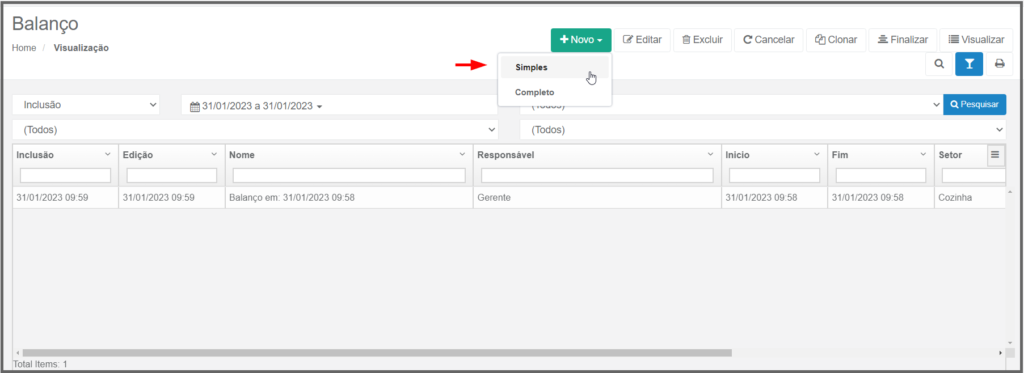
Passo 3: O balanço simples é bem rápido e fácil preencha os campos que se pede.
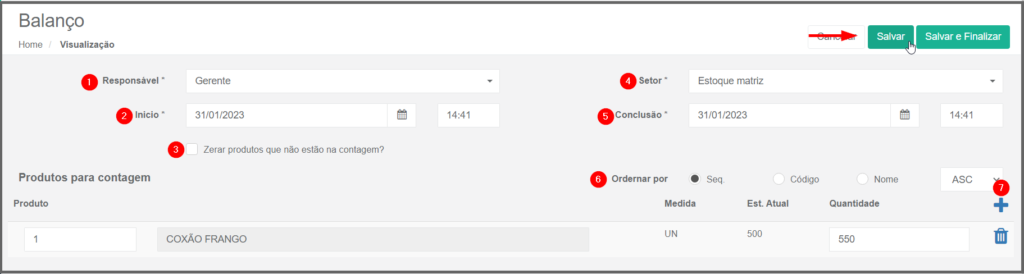
- Responsável: selecione o responsável por este balanço;
- Início: Selecione a data de início para esta contagem;
- Zerar produtos que não estão na contagem. Ao clicar nesta opção você estará autorizando o sistema a zerar todos os produtos que não estão na contagem, ou seja, o balanço será feito com todos os produtos contados, esta ação não poderá ser desfeita após clicar em Salvar.
- Setor: Selecione o setor de estoque que está acontecendo o balanço;
- Conclusão: Selecione o período de conclusão para este balanço;
- Ordenar por: Marque a maneira que você deseja ordenar o balanço que está fazendo, ou seja, sequencia, código ou nome;
- Adicionar os produtos, clique para adicionar os produtos conforme o balanço feito.
Ao adicionar os produtos é necessário que você digite a quantidade que contou.
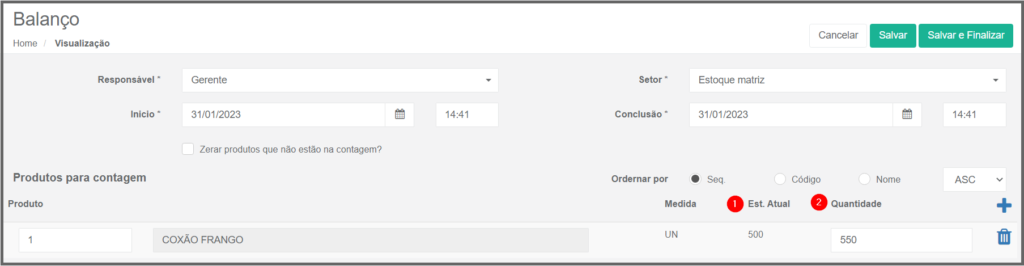
- Aqui aparece a quantidade do estoque atual, ou seja, o estoque que tem no sistema;
- Quantidade: Digite a quantidade de estoque físico que você contou no seu estabelecimento.
Clique em Salvar para deixar o balanço em aberto e ser possível editar depois ou você pode clicar em Salvar e Finalizar, neste caso após salvar e finalizar não será mais possível alterá-lo.
Neste exemplo clicamos em apenas salvar, neste caso o balanço fica em aberto e é necessário Finalizar, para isto selecione o balanço e clique em Finalizar.

Passo 4. Clique em Sim.

Prontinho, o balanço foi enviado para a fila de processamento.
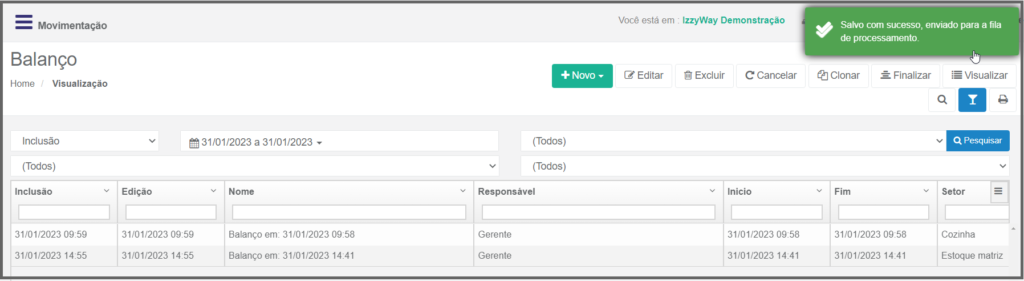
Quando o balanço estiver finalizado é possível visualizá-lo, mas não é possível editá-lo, basta selecionar e clicar em Visualizar.

Ao clicar em visualizar a tela mostrará o balanço feito, clique em Fechar.

Balanço Completo
Para criar um Balanço Completo, clique em Novo e selecione Completo.
Passo 1. Este balanço é praticamente igual ao balanço simples, porém com mais detalhes e mais informações.

Ao clicar em completo aparecerá a seguinte tela dividida em três etapas, dados, contagem e finalizar.
Passo 2. Preencha os campos da primeira etapa.
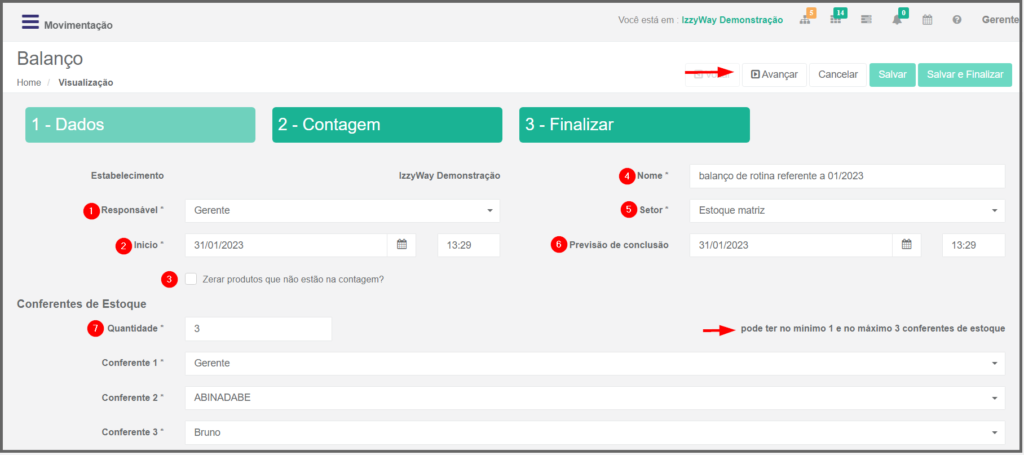
- Responsável: selecione a pessoa responsável pela contagem;
- Selecione a data de início desta contagem;
- Este campo permite que o sistema zere todos os produtos que não aparecem na contagem física;
- Nome: determine um nome para esta contagem, deverá ser um nome que defina o motivo para este balanço e que seja de fácil identificação;
- Setor: Selecione o setor de estoque que você está fazendo o balanço;
- Previsão de Conclusão: Selecione a previsão de conclusão para este balanço ser concluído;
- Quantidade: Aqui diz respeito a quantidade de conferentes para este balanço, é obrigatório ter no mínimo 1 e no máximo 3 conferentes para ter mais segurança no momento de finalizar este balanço.
Após preencher a tela de Dados, clique em Avançar.
Passo 3. Agora vamos para o segunda etapa que é a tela de Contagem.
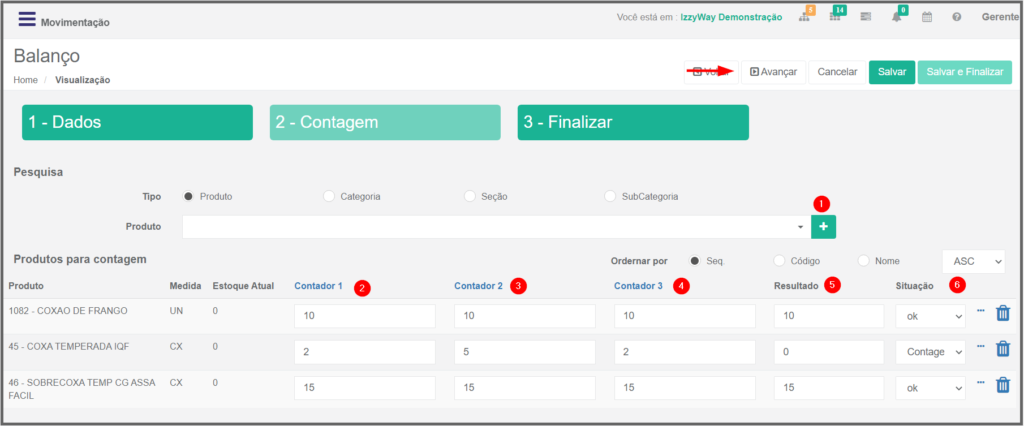
- Adicionar produtos: Clique aqui cada vez que precisar adicionar um produto para fazer o balanço;
- Contador 1: Aqui você vai digitar a quantidade que o contador 1 contou no estoque de cada produto;
- Contador 2. Digite a quantidade que o contador 2 contou no estoque;
- Contador 3. Digite a quantidade que o contador 3 contou deste produto.
Nota: Cada contador irá colocar a quantidade que contou de cada produto, neste caso o resultado de cada contagem deverá ser igual, porem se acontecer de estarem diferentes o sistema colocará na coluna de resultado o número 0.
5. Resultado: Resultado é o compilado de todas as contagens, neste caso se todos informarem a quantidade igual, então o resultado será conforme o informado, porem se tiver resultado diferente então o resultado será 0.
6. Situação: Aqui mostrará a situação em que se encontra as contagens, o sistema indicar se está ok ou diferente e não permitirá salvar com quantidade diferente na contagem.
Após salvar você poderá ainda editar, porém, após salvar e finalizar não será mais possível fazer alterações.