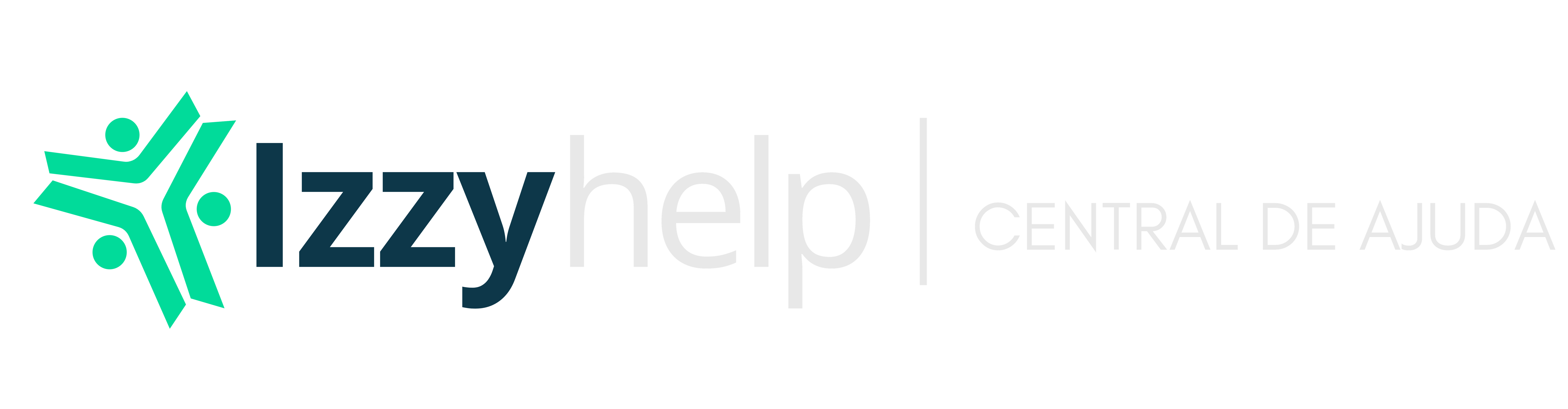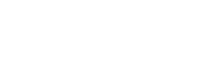O KDS é um sistema de display que substitui as comandas físicas em papel, digitalizando a comunicação entre o salão e a cozinha. Trata-se de uma tecnologia essencial no restaurante do futuro. Afinal, cada vez mais, bares e restaurantes estão se adequando a uma realidade moderna e imersa em tecnologia. Vou lhe ajudar a partir de agora a configurar o nosso sistema KDS restaurante-iTake.
Nota 1: Para ser possível configurar o iTake se faz necessário que sejam atualizadas todas as aplicações na seguinte ordem: sincronizador, WebApi, PDV, todas para a última versão gerada.
Passo 1. Após atualizar as aplicações, abra o sincronizador e verifique se foi realmente atualizado, agora atualize a WebApi e o PDV. Verifique a versão e o caminho da WebApi.
Caso seja necessário atualize também o Idioma do SQL Server.
Passo 2. Após atualizar todas as aplicações vamos configurar o estabelecimento para o iTake. Vá para o ERP, clique F2 e digite Estabelecimento.

Passo 3. Clique em Editar Estabelecimento.

Passo 4. Clique na aba Informações e em seguida clique na aba Movimentação, configure todas as informações necessárias.

Passo 5. Vamos agora configurar o Acompanhamento de Produção, você vai configurar o seu iTake.
O acompanhamento de produção é um processo que envolve o monitoramento e controle de todas as atividades desempenhadas dentro da manufatura, visando garantir que a produção seja realizada de maneira incontestável e dentro dos padrões de qualidade estabelecidos pela empresa.

- Selecione a opção Acompanhar?
- Selecione se o acompanhamento será feito por Setor ou por Categoria. Setor: Significa que as comandas serão acompanhadas na tela por setor. Categoria: Ao marcar categoria, então na tela aparecerão os produtos conforme a categoria.
- Senha: Neste campo você irá determinar uma senha para acessar o Aplicativo do iTAKE
- Marque o campo Imprimir mesmo com o acompanhamento caso deseje fazer a impressão de produção.
Clique em Ok, em seguida clique em Salvar.
Nota 2. Verifique se as informações foram sincronizadas.
Passo 6. Agora Vamos acessar e testar o Aplicativo. Então acesse a Versão e o caminho da WebApi.
Clique em iTake.
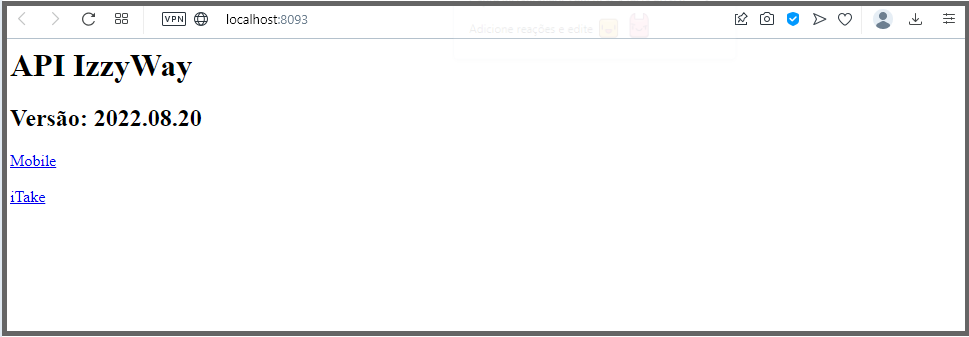
Passo 7. Digite a Senha que você configurou no Estabelecimento.
(Ponto 3, passo 5)

Preencha os campos do aplicativo segundo as informações que você configurou no Estabelecimento.
- Senha: Digite a mesma senha que você configurou no acompanhamento de produção;
- Tipo: Se foi por setor que você selecionou clique no tipo de setor, neste caso selecionamos cozinha;
- Por: Selecione Setor(pois você configurou que iria apresentar na tela os produtos por setor);
- Setor: Selecione quais os setores serão apresentados na tela de pedidos(neste caso colocamos todos os setores)mas você pode determinar o setor que você desejar, tendo em vista que só aparecerão os produtos do setor selecionado;
- Modalidade: Aqui você vai selecionar a modalidade que deseja que o iTAKE apresente.
Agora vamos testar se a configuração foi feita com sucesso.
Passo 1. Entre no PDV e faça um pedido teste na tela de Atendimento, ou seja, Comanda ou Encomenda.
Faça um pedido normalmente e clique ESC.

Passo 2. Note que imediatamente o pedido já foi para o monitor da cozinha.

Passo 3. Para mudar a situação do pedido basta você arrastar o pedido ou digitar o número do pedido e clicar em + depois em Enter, será automaticamente atualizado.

Passo 4. Faça o mesmo sempre que necessitar mudar a situação do pedido.

Passo 5. Após você mudar todas as posições do pedido ele mostrará como finalizado.

Visto que tudo aconteceu como previsto, o aplicativo fica prontinho para uso.
Nota 3. Caso seja necessário atualize o idioma do SQL Server.