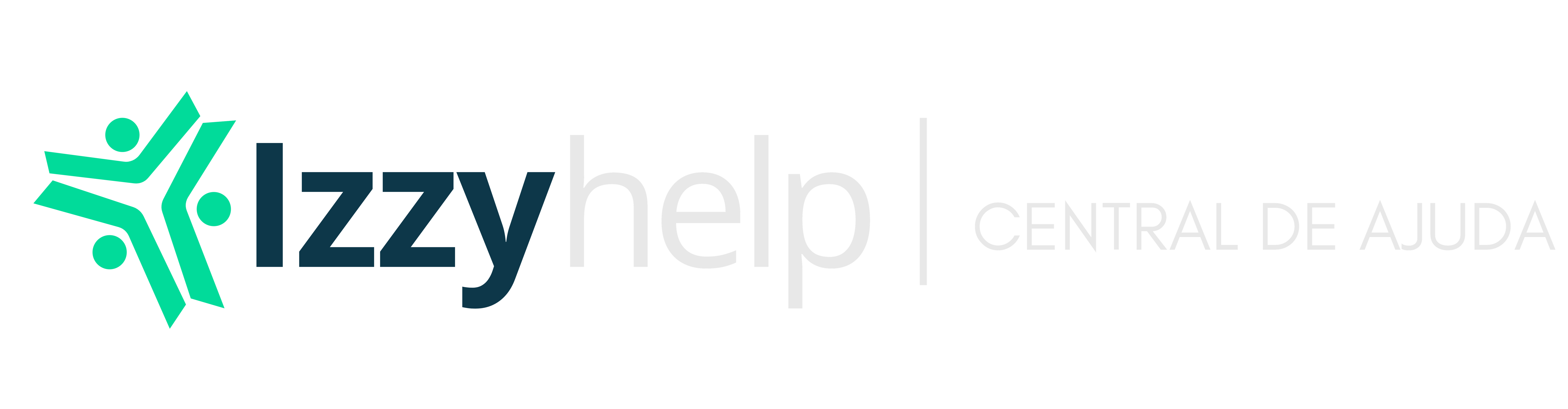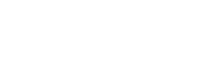Neste artigo mostrarei a você Como Configurar o Cardápio Digital.
Passo 1: Clique em F2 e digite Empresa.
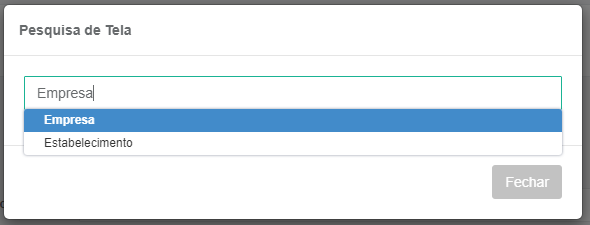
Passo 2: Com o cadastro da empresa aberto, clique no nome do Estabelecimento ou no ícone de Editar ao lado.

Passo 3: Clique na aba Informações.

Passo 4: Procure a opção Cardápio Digital e marque a opção.

Passo 5: Atualmente existe dois Modelos no cardápio Digital: Local e o Remoto.


Nota 1: Lembrando que a URL do QrCode muda conforme o Modelo.
Passo 6: Clique em F2 e digite Atendimento.

Passo 7: Com a tela de Atendimento aberta, selecione o atendimento conforme o estabelecimento que você está editando, em seguida clique em Mais opções, depois na opção QrCode – Mesas.
Nota 2: Lembrando que o tipo de atendimento deverá ser Mesa e o Estabelecimento deverá estar conforme o que está sendo editado.

Passo 8: Mostrará todas as mesas com o QrCode.

Passo 9: Clique em Imprimir.

Passo 10: Dependendo do navegador aparecerá uma tela como essa abaixo.

Nota 3: Imprima alguns QrCode em papel A4 mesmo e faça a leitura para ver se está OK.
Passo 11: Clique no módulo Movimentação

Passo 12: No menu vertical, clique em Horário de Funcionamento, como mostrado na figura abaixo.

Passo 13. Clique em Novo.

Passo 14: Selecione o Estabelecimento e marque os dias da semana que o cliente poderá fazer pedido pelo iCard e logo depois clique em Salvar.

Passo 15: Clique em F2 e digite Menu.

Passo 16: Clique em Novo para incluir um novo Menu.
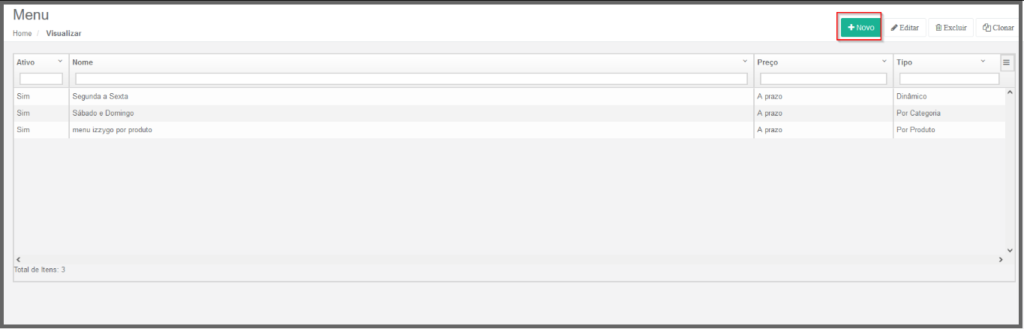
Passo 17: Digite o nome que deseja chamar o Menu, a Tabela de Preço que esse Menu usará e o tipo Dinâmico.

Passo 18: Clique em F2 e digite Menu por Estabelecimento.
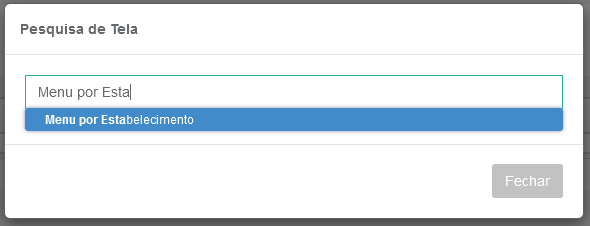
Passo 19: Clique em Novo.
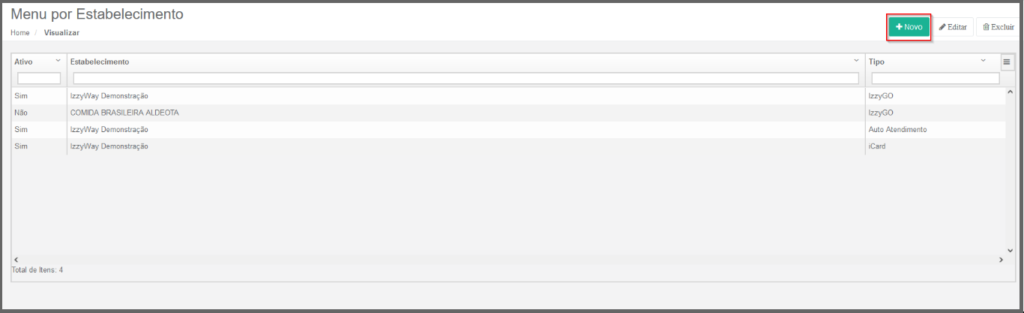
Passo 20: Marque a opção Ativo, Selecione o estabelecimento e depois o tipo Icard.

Passo 21: Clique em F2 e digite MarketPlace.

Passo 22: Clique em Novo para adicionar o Marketplace.

Passo 23: Configure o Estabelecimento e o tipo Icard – Cardápio Digital.

Nota 4: Lembrando que para tudo funcionar, o cliente precisa ter o Integrador iPOS e WebAPI instalado.
Passo 24: Abra o iPOS Desktop e vá no módulo Atendimento

Passo 25: Selecione a mesa desejada e clique no ícone pra gerar a senha do cliente.

Nota 5: Essa senha é gerada só quando o modelo do cardápio digital é Remoto.
Passo 26: Será impresso uma senha, passe essa senha ao cliente.

Passo 27: Com o celular ou tablet leia o QrCode.
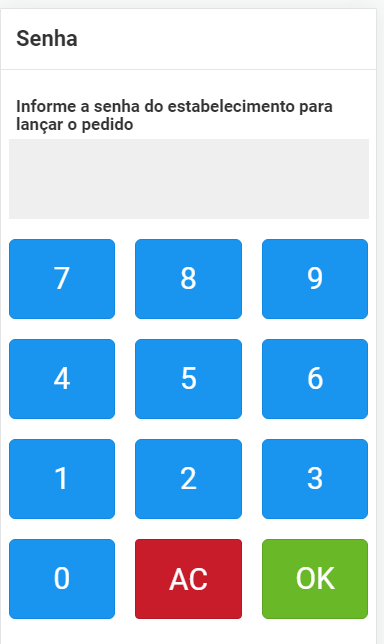
Passo 28: Aparecerá a seguinte tela.

Passo 29: Clique em Conta para visualizar a Conferência da Mesa.

Passo 30: Veja a Conferência da Mesa.