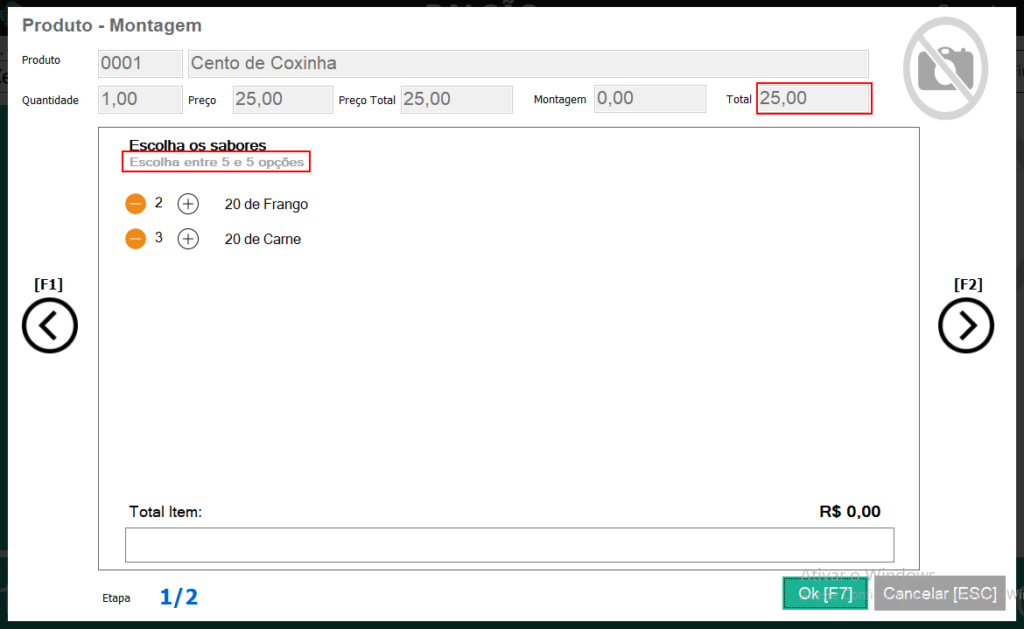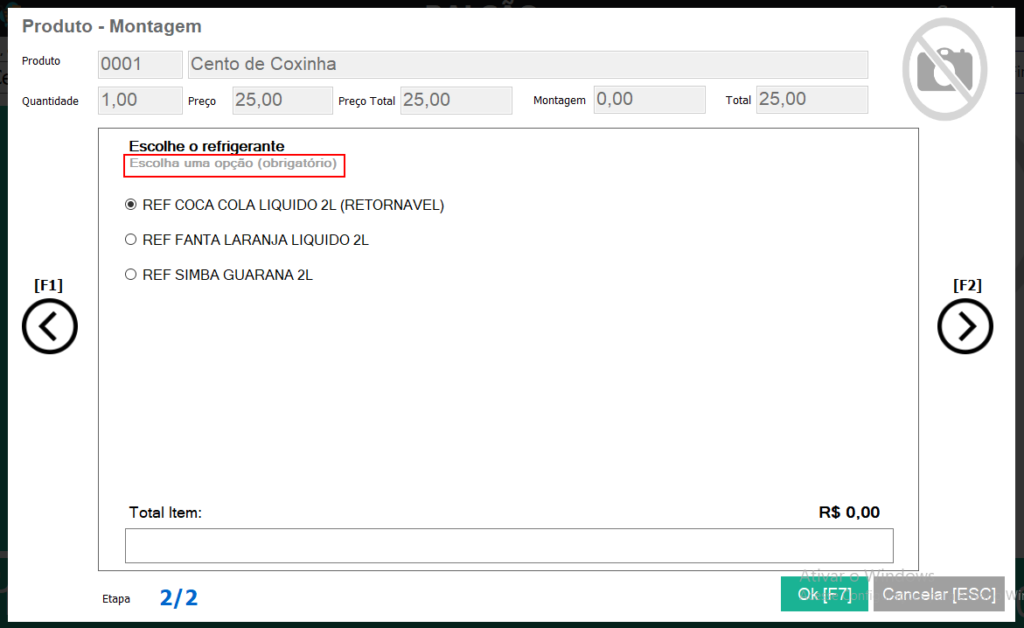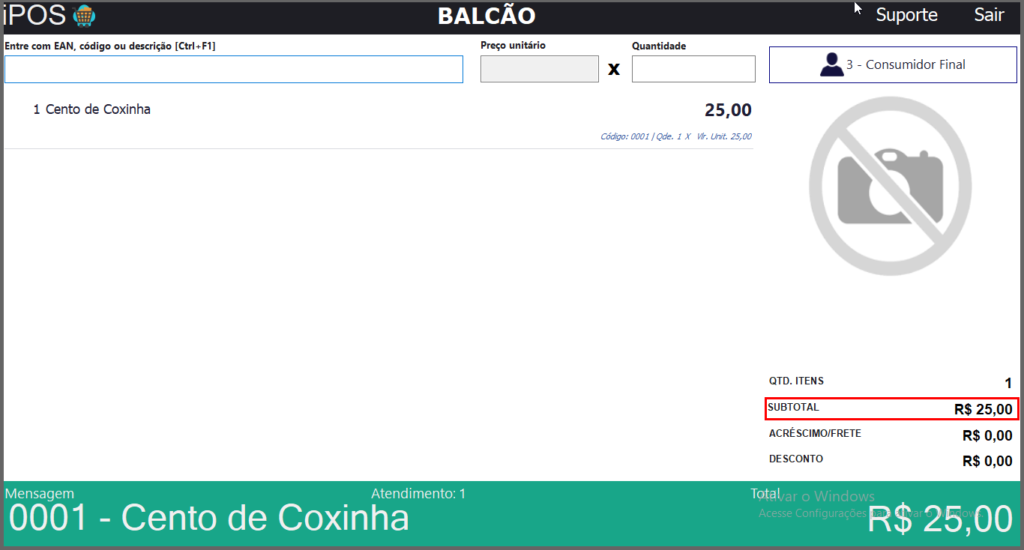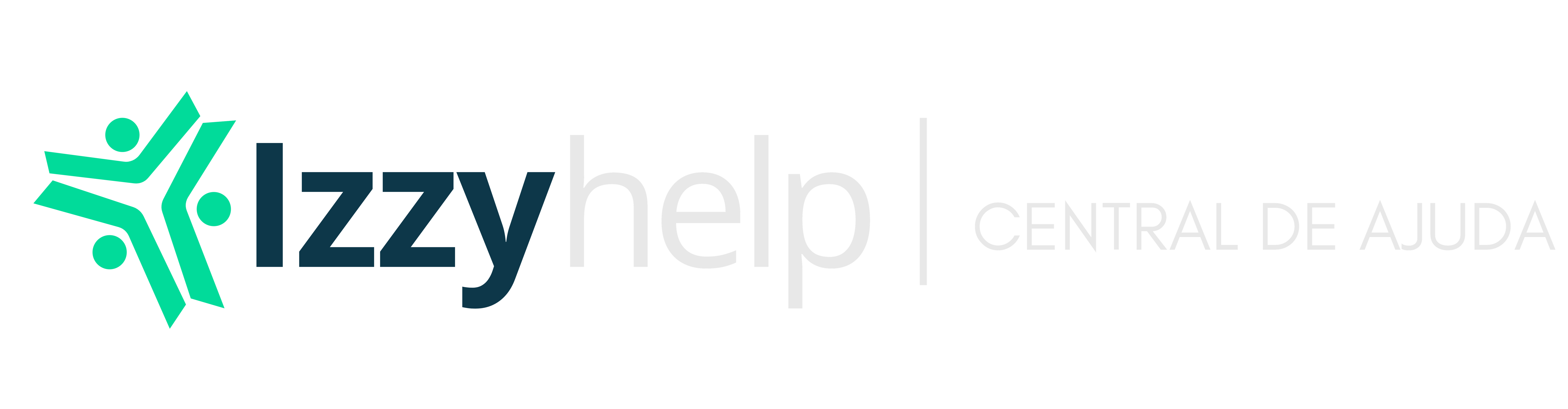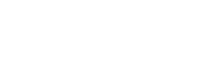O consumidor tem o direito legal de receber o documento fiscal relativo à sua compra. Em muitos casos, ele pode precisar comprovar a despesa (quando seu empregador for reembolsá-lo, por exemplo), mas pode exigir o documento sem justificar razão alguma e usá-lo para comprovação de compra no caso de troca de mercadoria, quando for o caso, ou simplesmente para saber os valores dos itens ou quanto paga de impostos em cada item comprado. Neste artigo iremos aprender como discriminar os valores de cada item que compõem um Combo. Vamos entender como configurar esse tipo de produto no cadastro de produtos do IzzyWay.
Vamos cadastrar nosso produto do tipo montagem e queremos que este produto saia com os preços discriminados no cupom fiscal para que assim o cliente saiba exatamente quanto está pagando por cada item que a compõe e quanto de imposto paga por cada um.
Passo 1. Vamos escrever o nome do nosso produto neste exemplo iremos cadastrar Um cento de coxinhas. Agora imagine que este combo tem o valor total de 25,00, este é o preço cadastrado neste produto.

Passo 2. Após você determinar o valor do produto iremos para a aba Montagem, é nesta aba que iremos determinar as configurações deste produto.
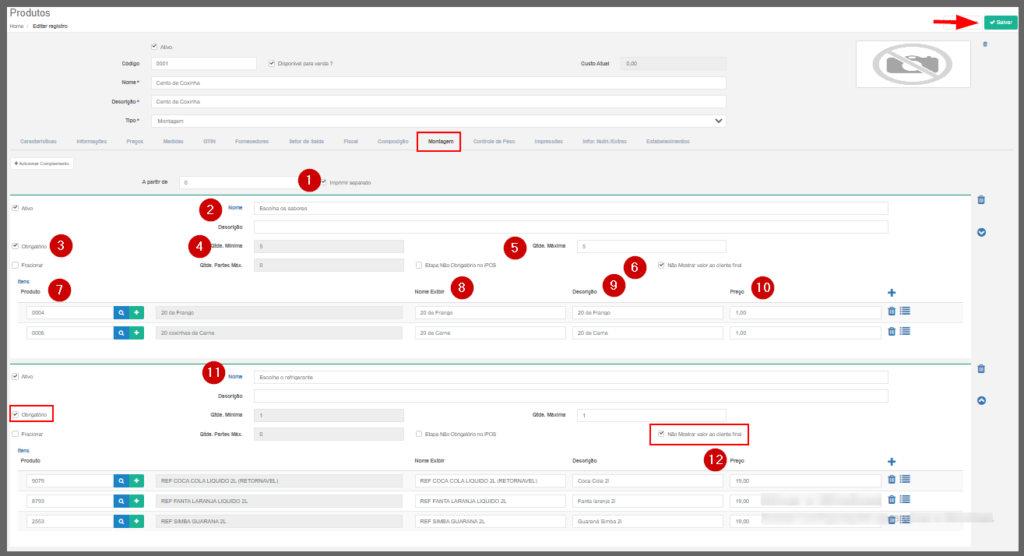
Na aba montagem vamos preencher os campos necessários para configurar como o produto irá ser apresentado para o cliente final.
Como estamos fazendo uma configuração para que o produto seja discriminado no cupom fiscal com os valores individualmente, então a primeira coisa que devemos marcar é o campo Imprimir Separado, ao marcar este campo estamos determinando que cada item que faz parte deste produto terá seu valor e encargos impressos separadamente no cupom de compra.
- Imprimir separado: Este campo deverá ser marcado para que o produto final venha com os preços discriminados no Cupom fiscal
- Nome: Digite um nome para esta primeira etapa, neste exemplo colocamos Escolha os sabores.
- Obrigatório: Selecione este campo para que o cliente seja obrigado a escolher uma opção nesta primeira etapa.
- Quantidade mínima: Este campo determina a quantidade mínima que o cliente deverá escolher, neste caso a quantidade cadastrada é cinco.
- Quantidade máxima: Ao determinar a quantidade máxima você estará determinando que o cliente só poderá escolher até a quantidade máxima do item. Neste caso cinco.
- Não mostrar valor ao cliente final: É importante que este campo esteja marcado para que o valor dos itens não sejam adicionados ao preço do produto final no momento de efetuar a venda.
Itens: Agora iremos adicionar os itens do nosso Combo.
7. Produto: Clique na lupa para selecionar o produto que será adicionado, neste caso 20 de frango e 20 coxinhas de carne.
8. Nome exibir: Neste campo você vai digitar o nome que será exibido para o cliente final.
9. Descrição: Descreva algo sobre o item.
10. Preço: Precisamos dar uma ênfase maior a este campo, pois como explicado anteriormente, o valor dos itens serão discriminados no cupom fiscal.
Vamos entender como será o cadastro de preço do nosso combo tendo em vista que nosso produto final é R$ 25,00 já cadastrado anteriormente na aba preços então o valor da soma dos itens deverá ser menor ou igual a 25,00
Passo 3. Vamos configurar a segunda tela. Esta tela será configurada da mesma maneira da tela anterior com todos os detalhes configurados anteriormente, porem o valor do Refrigerante será um valor mais alto pelo fato do refrigerante ser um item de substituição.
Neste exemplo iremos configurar o valor do refrigerante de 2l por R$ 19,00, tendo em vista que o valor do nosso produto final é de R$ 25,00 então para entendermos melhor esta situação irei dar um exemplo bem claro.
O produto final, Combo coxinha ´e um produto tributado;
O item Coxinha 20 Unidade é um produto tributado;
O refrigerante 2l é um produto substituição.